Network administrators can log in to Broadstreet and access a network’s dashboard. This means that network admins can create advertisers, zones, advertisements, and campaigns.
The directions below will walk you through how to create, update, and remove a network admin.
Create a Network Administrator
On the homepage of a network, click the Edit Network button in the top right corner.
On the page that opens look for the Admins tab. In the top right of the section select New Network Administrator
The New Administrator page will open. Note that once you enter the beginning information on this page, there will be further information that needs to be added. The first section of information contains the following fields:
Enter the email you want the new administrator to login with and receive messages from Broadstreet on.
Invoices
Enable this option if you want the new administrator to receive email copies of Broadstreet invoices.
Contract Notices
Enable this option if you want the new administrator to receive email notifications and information about contracts.
Welcome Message
Enable this option to send a welcome email to the new administrator. The welcome message will include the user password for the new admin if they do not already exist in the system in another network.
When you have finished entering the first section of information click Create Network admin.
Broadstreet will now check to see if the new admin already exists in another network. The New Administrator page will refresh with additional fields. Make sure to edit and update the new fields as needed.
Name
Enter the name for the new admin.
Email
Confirm their email address.
Password
Enter the password that you would like the new admin to use to login. (We typically recommend something simple and they can update it when they get logged in!)
Double check the previous fields and make sure the information is correct. Once you have finished, click Create Network admin again.
If you clicked for the new admin to be sent login credentials, they will receive their welcome email shortly. An example of the welcome email can be found below.
Resend an Invitation
If a user deletes their invitation to become a network admin, you can resend the request. On the homepage of a network, click the Edit Network button in the top right corner.
On the page that opens look for the Administrators section. Locate the name of the administrator you need to resend the invitation and then click Re-Send Welcome to the right of their name.
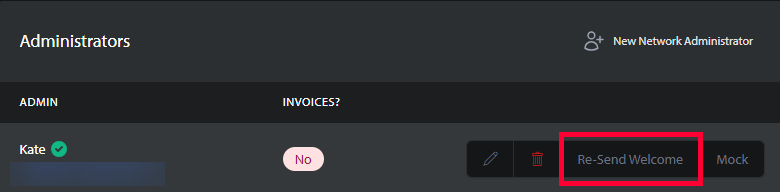
Update a Network Administrator
On the homepage of a network, click the Edit Network button in the top right corner.
On the page that opens look for the Administrators section. Locate the name of the administrator you need to update and click on their email address.
This opens their profile page. Here you can edit some of the admin’s information.
Name
Enter the user name for the admin.
Enter the email you want the admin to log in with and that will receive messages from Broadstreet.
Password
Enter the password that you would like the admin to use to log in. This can be a way to reset a lost/forgotten password manually.
When you have finished updating the information, click Update User to save your changes.
In order to update an admin’s notice settings, locate the name of the administrator you need to update and click the pencil next to their name.
This opens the Network Administrator notice settings page. You can update whether an administrator receives Invoices, Contract Notices, or you can resend a Welcome Email.
When you have finished updating the information, click Update User to save your changes.
Delete a Network Administrator
On the homepage of a network, click the Edit Network button in the top right corner.
On the page that opens look for the Administrators section. Locate the name of the administrator you need to delete and click the trash can to the right of their name.
The network admin account will be removed from the network and the admin will lose the ability to access the network dashboard.
