Billing for Broadstreet is a simple three step process:
-
-
- Broadstreet sends an invoice to network administrators. The invoice is sent the first week of every month and is for the previous month’s use. For example, in the first week of December you will get the invoice for November’s subscription.
- There is a review period for you to make any adjustments to an invoice. This period is about a week’s time and is in case there is anything you have questions about or feel needs to be changed on your bill.
- Broadstreet bills your on file credit card for the invoiced amount. Payment information must be kept up to date on an account.
-
Network administrators selected to receive invoices, will be sent copies of monthly invoices. For more information on network administrators and setting them up, see the documentation here. You can also view upcoming and previous invoices any time through the Broadstreet dashboard, and keep track of your payment methods.
The directions below show you how to view invoices as well as how to add and update your payment method.
View Invoices
Navigate to the Home option in the left side menu.
In the top menu, select Edit Billing Details on the far right.
This opens the Payment Details page where you can see the card on file for billing purposes with Broadstreet.
In the top menu, select
Past Invoices on the far right.
At a glance you can see the date that an invoice was issued as well as it’s payment status.
Paid – Your invoice has been paid in full and requires no further action.
Pending – Your invoice is in the process of being billed.
Current – Your invoice has not yet been billed.
To see more details on an invoice, simply click the invoice date. You’ll be able to see the line items charged on the invoice as well as the total and the payment status.
Print an Invoice
If you want to print a copy of a Broadstreet invoice, navigate to the Home option in the left side menu.
In the top menu, select Edit Billing Details on the far right.
This opens the Payment Details page where you can see the card on file for billing purposes with Broadstreet.
In the top menu, select
Past Invoices
Click on the invoice date that you would like to print. When the invoice details open, select Printable Invoice.
A new window will open with a formal invoice that can easily be printed for your records.
Problems with an Invoice
If you have any problems with your invoice, please contact frontdesk@broadstreetads.com for a speedy resolution.
Add a Payment Method
Navigate to the Home option in the left side menu.
In the top menu, select Edit Billing Details on the right.
This opens the Payment Details page, where there are a couple of options for setting up a card to pay Broadstreet invoices.
If you haven’t set up any payment methods yet, you will see a notice letting you know the account does not yet have any cards associated with it. Click Add Credit Card to enter your card information.
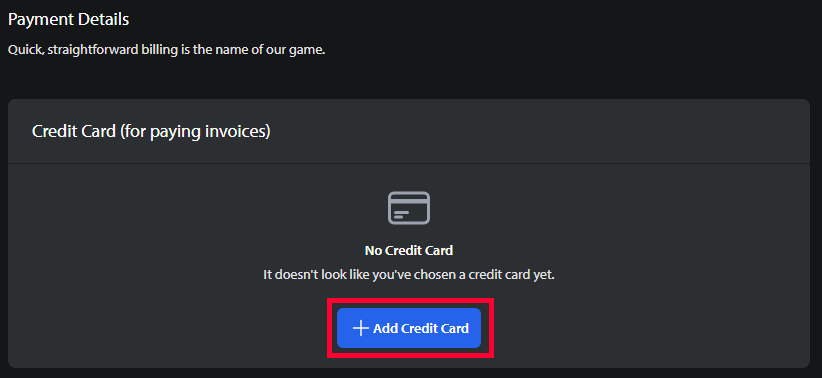
You can also select Add a Credit Card in the top menu to start adding a payment method.
This opens the New Payment Account page. Here you can enter all of the credit card information for your chosen payment method. When you’re done entering the information select Add this Card to finalize the payment method.
Update a Payment Method
If you need to update your payment method, you can do so in a couple of simple steps. Navigate to the Payment Details page as shown in the steps above. Under the Credit Card section, you will see the current card on file. Next to that card information is the option to Use a Different Card.

You can enter the payment details for a new card. This information will replace the old card and will be used for the next billing cycle.
You can view previous payment methods below in the Inactive Accounts section. If you want to use a previous payment for your invoices again, simply click Make this my debit account and the old card will go back to the on file credit card for payments.
Remove a Payment Method
Please note that you cannot remove the primary card from your Broadstreet account, only the payment methods in the Inactive Accounts section can be removed.
To remove an inactive card, navigate to the Payment Details page as shown in the steps above. In the Inactive Accounts section, locate the card you wish to delete and click Remove.
Navigate to the Payment Details page as shown in the steps above.

